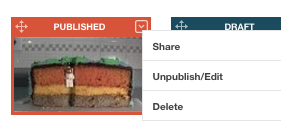Day 1 of holidays (Saturday): in at uni to work on my honours dissertation.
Day 2 of holidays (Sunday): Nice early start to head down to Wellington for the BioLiveChemEd 2015 conference that begins this evening.
Day 3 of holidays (Monday): 9am keynote lecture at the conference at Victoria University.
Day 3 of holidays, mid morning (Monday): a seminar on the post-tea-house model of teaching. Couldn't get internet access AGAIN so posted all my notes through my phone onto twitter (see below):
Day 3 of holidays, afternoon (Monday): in the lab to learn how to get the most out of a heart dissection. I was reminded of what it feels like to be a student - I couldn't hold the names of the parts of the heart in my head, so had to take a picture on my phone and then went about labelling them using a photo editing app in my phone. It helped to clarify what was what, and also reminded me that students probably also need to do, use or create something with new information.
Still day 3 of holidays (Monday): Conference dinner and scientists version of dinner fun - making a fantasy molecule from marshmallows and toothpicks. Behold: a hypervalent butterflyne!
Day 4 of holidays (Tuesday): More workshops and tutorials, managed to win a 'mystery prize' from guessing the answer to a question.
Day 4 of holidays, mid morning (Tuesday): keynote lecture from Dr Siouxsie Wiles. I was a bit of a fan-girl and went to get a picture with her afterwards. I learned that antibiotic resistance is spreading and 'superbugs' are found in every country of the world now, including New Zealand. The World Health Organisation predicts that within 10 years routine surgery or even cutting your finger could become life-threatening again because of a lack of effective antibiotics, as the bacteria evolve to resist them. Dr Wiles wants to start a 'Shroom Club, where citizens collect fungi from around NZ and send them to her lab to be tested for their potential use as new antibiotics or vaccines, using bioluminescent transgenic bacteria (like tuberculosis, skin infections or food poisoning) to screen them.
Day 4 of holidays (Tuesday): biochemical keynote on molecules that mimic other molecules and bind to the chemicals receptor, making your body think there's a higher concentration of those molecules. What I took away from this is that touching receipts causes oestrogen-mimicking molecules to be absorbed straight through the skin on our fingers (not great), and that these can also pass easily through the placenta of a pregnant woman to her unborn child. And this might be one of the factors affecting early onset puberty in girls.
Day 5 of holidays (Wednesday): Workshop run by Benjamin Himme on some cool new digital tools and teachery tricks, like Kaizena (a google docs add-on that lets you record verbal feedback snippets rather than typing) and using Planboard rather than google calendar because you can shift whole lines of lessons that run overtime, or if something unexpected pops up.
Day 5 of holidays (Wednesday): end of conference, once again couldn't get internet access in the main hall, forgot how difficult I find concentrating while handwriting notes. These ARE actually notes. The main thing I took away from this was about the Information Processing Model, which says that students (and people in general) can't hold more than 7 (plus or minus 2) bits of information in their working memory for long, so practice or exam questions or activities with more than 7 steps causes a huge drop in achievement...
Day 6 of holidays (Thursday): straight into designing a website for Y13's final external and trying to wrap my head around millions of years of human evolution before I teach it. Being a first year Biology teacher means I have to re-learn a lot of content from 8 years ago!
Day 7 of holidays (Friday): When your flatmate has her day off from work and gets to chill but you're still working. At least there's someone to talk to.
Day 8 and 9 of holidays: NOT WORKING. Having weekend. Very good.
Day 10 of holidays (Monday): In at school for a day of work, providing students a quiet place to work on whatever they felt like. I didn't help them or push them too much because I was still trying to sort out human evolution, but I was there when they asked questions so that was good.
Day 11 of holidays (Tuesday): working on year 12 external. Forgot photo.
Day 12 of holidays (Wednesday): working on year 12 internal. Forgot photo.
Day 13 of holidays (Thursday): Spent the morning at home working on the last year 13 internal, and then back in to uni in the afternoon to meet with my supervisor and fix up my ethics proposal. My brain was pretty tired by the time I took this pic.
Day 14 of holidays (Friday): While I have been working on overall unit plans, coming to terms with assessment standards and studying content, I realised I don't have anything concrete actually planned for Monday. Hence this face.
Day 15 and 16 of holidays: NOT WORKING!